|
虚拟机的功能可以让我们更好的去体验各种系统,并且也能够去使用某些程序,但很多使用Win10的小伙伴都还不清楚系统自带的虚拟机功能如何使用,其实我们只需要在更多功能中就可以打开了,下面就一起和小编来看看操作方法吧! Win10自带虚拟机使用方法 1、右键点击windows桌面左下角的开始按钮,在弹出的菜单中选择设置的菜单项。 2、然后会打开windows设置窗口,点击窗口中的应用图标。
3、接着在打开的应用设置窗口中点击程序和功能快捷链接。
4、接下来在打开的程序和功能窗口中,点击左侧边栏的启用或关闭windows功能快捷链接。
5、在打开的windows功能窗口中可以找到虚拟机的选项,勾选该选项,然后点击确定按钮。
6、这时系统会自动的安装虚拟机需要的文件。
7、待安装完成后,可以在开始菜单中看到虚拟机的快捷链接。
8、点击后就可以打开虚拟机的主界面了。
|
顶一下
(0)
0%
踩一下
(0)
0%
------分隔线----------------------------

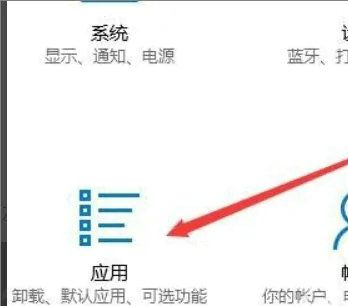
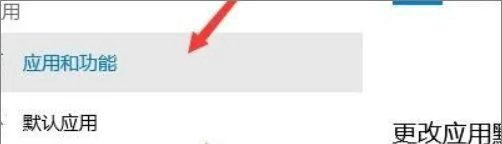
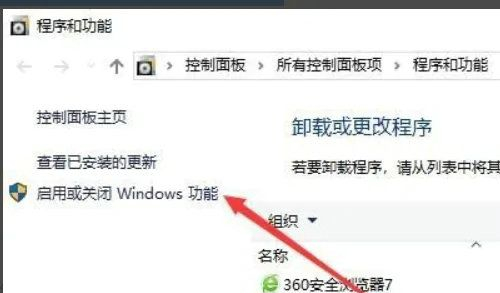
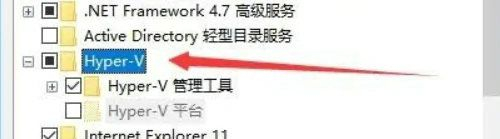
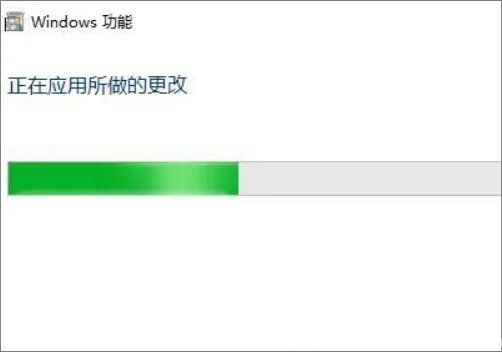
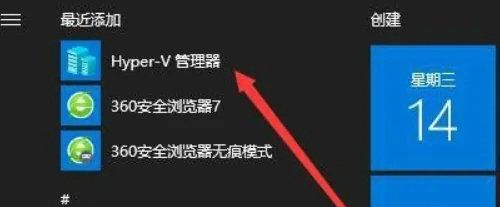
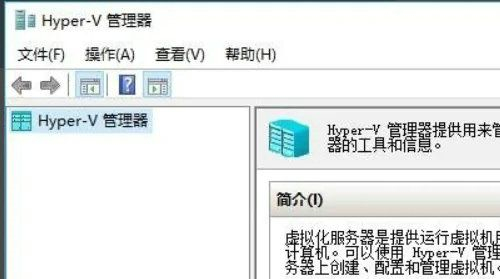
谈谈您对该文章的看